 |
後で読もう~。と気になるページを
「ブックマーク」や「お気に入り」するって、よく有りますよね。
整理して管理したつもりでも、気が付くと凄い量。
ゴチャゴチャしていて、どこに入れたっけ?なんて事有りませんか?
直ぐ見直せる様にブックマークしていたのに、
ブックマークの中で迷子・・
超忙しいのに、これじゃ本末転倒。
そこで、パパっと見たいページを画像でまとめておけるツールがPocketです。
アプリもあるので、PCで保存しておいて
移動中にスマホで簡単に見る事もできる優れものです。

Pocketとは
Pocketとは、インターネット上の記事やページをまとめて1箇所に保存し、
あとでまとめて読むための無料のサービスです。(有料サービスも有ります)
最初は「Read It Later」というサービス名で、Firefoxの拡張機能として2007年にサンフランシスコでスタートしました。
iPad や iPhone、Android、Mac、Kindle Fire、Kobo、Google Chrome、Safari、Firefox、Opera、Windowsなど、
主要なデバイスやプラットフォームに対応しています。
一度Pocketに記事をダウンロードすれば、オフラインでも内容を閲覧でき
カード型に表記されることから、とても見易いのが特徴で、
異なる複数のデバイスから保存した記事を閲覧できる便利さから
現在は世界で2,200万以上の登録ユーザーに活用されています。
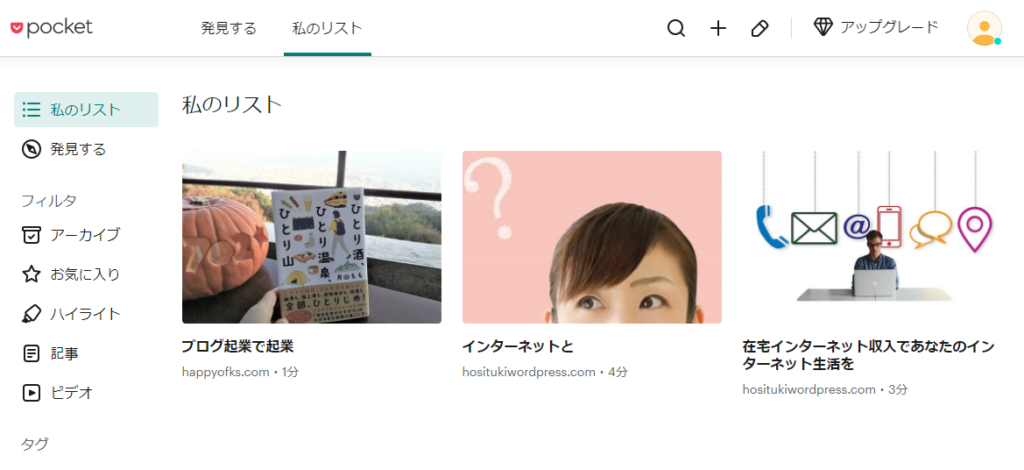
※カード形式で大変見易い
Google Chromeの拡張機能をダウンロード
Pocketのアカウント登録しよう
- https://getpocket.com/welcome にアクセス
- アクセスすると、使用中のブラウザに応じた拡張機能インストールボタンが表示されますのでクリック
- Pocketにて「メールで登録」をクリックします。Googleアカウントを持っていれば、そのアカウントで認証・登録も可能
- 名前、メールアドレス、パスワードを入力し、登録ボタンをクリックすると、ログイン後の画面に遷移します。
ブラウザ拡張機能「Save to Pocket」で保存
Chrome、Safari、Opera、Microsoft Edge向けに、記事をワンクリックで保存できるブラウザ拡張機能が用意されています。Firefoxはバージョン38.0.5以降ならPocketボタンが標準搭載されています。ここではGoogle Chromeでの設定方法をご紹介します。
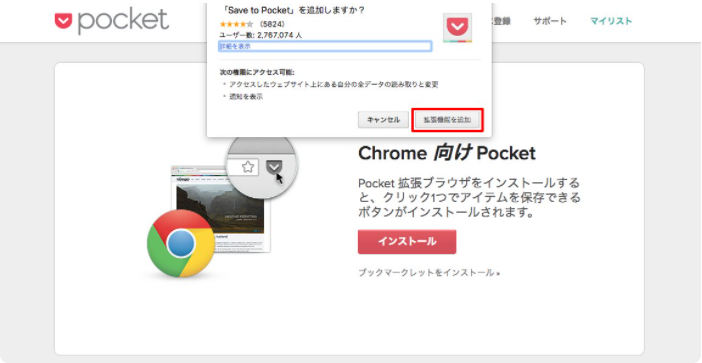 拡張機能をクリック
拡張機能をクリック
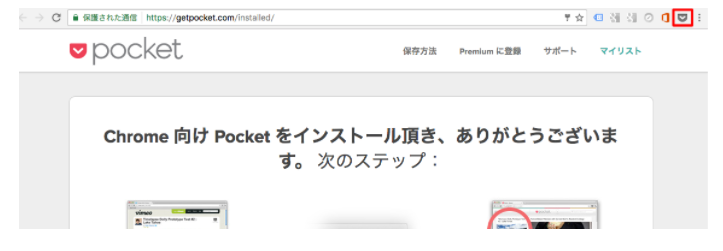 ・ブラウザの拡張機能にPocketボタンが追加されます
・ブラウザの拡張機能にPocketボタンが追加されます
Google ChromeのPocketで記事を保存
・保存したいページに移動し、先程追加したブラウザの「Pocketボタン」をクリック
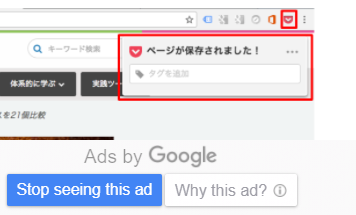 ボタンの色が赤に変わり、「ページが保存されました!」というポップアップが表示されます。
ボタンの色が赤に変わり、「ページが保存されました!」というポップアップが表示されます。- Pocketのマイリストにアクセスすると、保存した記事が格納されています。
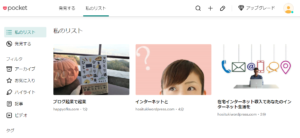
ホーム画面のマイリストでは、デフォルトでは保存した記事の一覧がタイルビューで表示されます。
記事一覧の右上のアイコンからリストビューに切り替えることもできます。読みたい記事をクリックします。
記事内容のビューでは、Pocketオリジナルの機能でデザインが簡素化され、ヘッダー・フッターやサイドバーなどが省かれた上で、記事の内容だけが読みやすく表示されます。
まとめ
- Pocketはオフラインで読めてスマホと同期もできる
- PCサイトでブックマークした記事をスマホアプリで、スマホアプリでブックマークした記事をPCサイトで見ることができる
- 「Pocket」に保存しておけばサッと取り出せる
副業で収益化を目指すブログを運営する場合は、特に時短や効率化は重要です。
便利なアプリはどんどん活用して「記事を書く」時間の確保をしていきましょう。